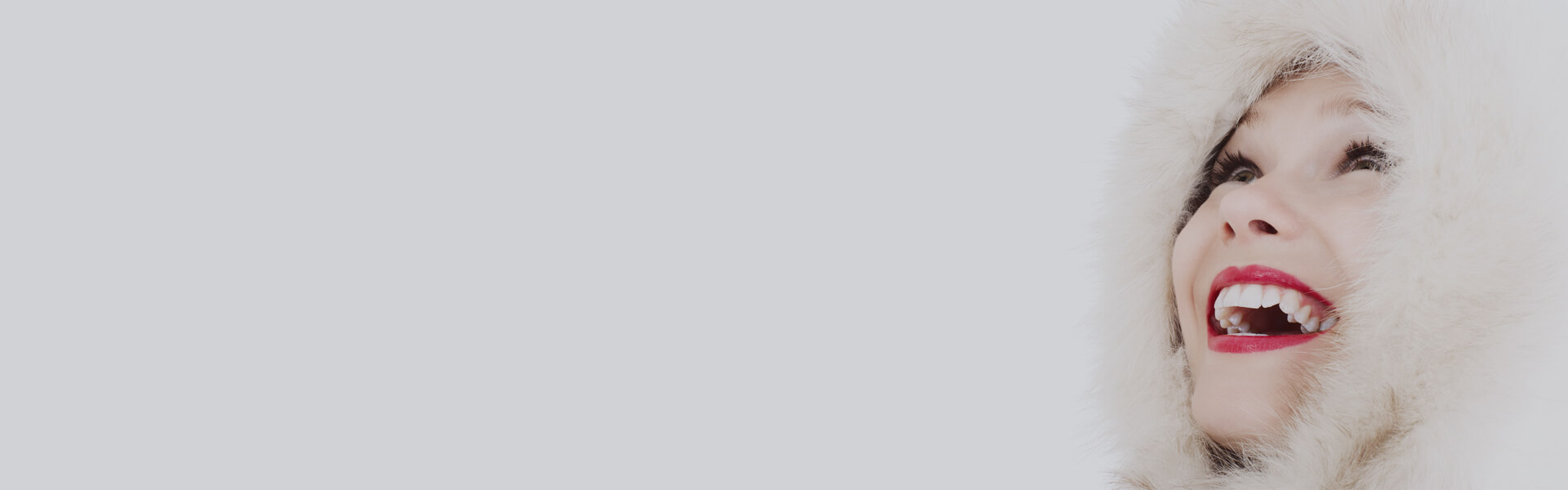Перейдіть в налаштування Chrome і за допомогою пошуку знайдіть розділ «Налаштування паролів»(Manage passwords). Праворуч від напису «Сайти зі збереженими паролями», яка має назву списку всіх ресурсів, натисніть на три точки і виберіть «Експортувати». Натисніть «Експорт паролів» та виберіть місце збереження CSV-файлу.Mar 9, 2018
На панелі інструментів натисніть меню Chrome і виберіть пункт «Параметри». Натисніть на "Паролі». Натисніть над списком збережених паролів та виберіть «Експортувати паролі». Натисніть на «Експортувати паролі» та, якщо знадобиться, введіть парольВи використовуєте для входу в комп'ютер.
За допомогою файлу Bookmarks:
- Відкрийте “Диспетчер закладок” за допомогою кнопок Ctrl+Shift+O, або зайшовши в меню => Закладки => Диспетчер закладок.
- Натисніть "Упорядкувати" => Експортувати закладки у файл HTML.
- Виберіть куди зберегти файл (краще на флешку, або в хмару) та натисніть “Зберегти”.
Алгоритм наступний:
- Відключаємо синхронізацію в Chrome, а потім закриваємо браузер.
- Копіюємо інформацію з резервної директорії User Data у поточну.
- Запускаємо оглядач та перевіряємо доступні паролі.
- Чекаємо, поки Chrome провантажить нову інформацію, і тільки після цього включаємо синхронізацію.
Feb 5, 2022